Spss Statistics 25 Mac Dmg
In Apple's most recent macOS versions, changes to security and application policies mean that IBM SPSS 25 requires additional configuration to install, license and run.
Mac Installation Instructions: 1. Purchase SPSS Statistics through ITS. View instructions on how to do this. Wait until you receive the e-mail containing your Authorization Code. Download SPSS Statistics from TigerWare. Open the downloaded.dmg file to run the SPSS Statistics Installer. NOTE: It may have to verify before and after this. Jun 26, 2020 Installation Procedure SPSS 24,23,22,21 (Mac) Locate the 'SPSSStatistics25mac.dmg' file that you downloaded from the Campus Software Library. Double click on this file to mount it, and then double click on the installer icon that will pop up in the new window below.
This guide will show you the steps required to complete this configuration. The estimated time to complete this guide is 10-15 minutes. If you prefer, you can view the guide with screenshots.
Preparation:
Visit the IT Services IBM SPSS page and click on the button 'SPSS Download and License Code'. You can access the page using this link: https://its.uos.ac.uk/it-services/content/ibm-spss-25
You will be prompted to log in to access the Download page. Enter your MySuffolk username and password to log in.
Once logged in, locate the SPSS section and click on the links to download the following files:
Spss Statistics 25 Mac Dmg Download
SPSS_Statistics_25_mac.dmg
SPSS_Statistics 25_Mac_Fix
To initiate the downloads, you'll be prompted to enter the username and password given in the SPSS section.
Please also make a note of the SPSS License Code shown on the download page. You will need this later.
Step 1
Once the files have been downloaded, open a Terminal window on your Mac. You can open it by searching for 'Terminal' in Spotlight Search.
In Terminal, you will need to change directory to the location you downloaded SPSS_Statistics_25_mac.dmg
For example, to change directory to your default Downloads folder, copy and paste the following command into Terminal:
cd ~/Downloads
Press Enter to run the command.
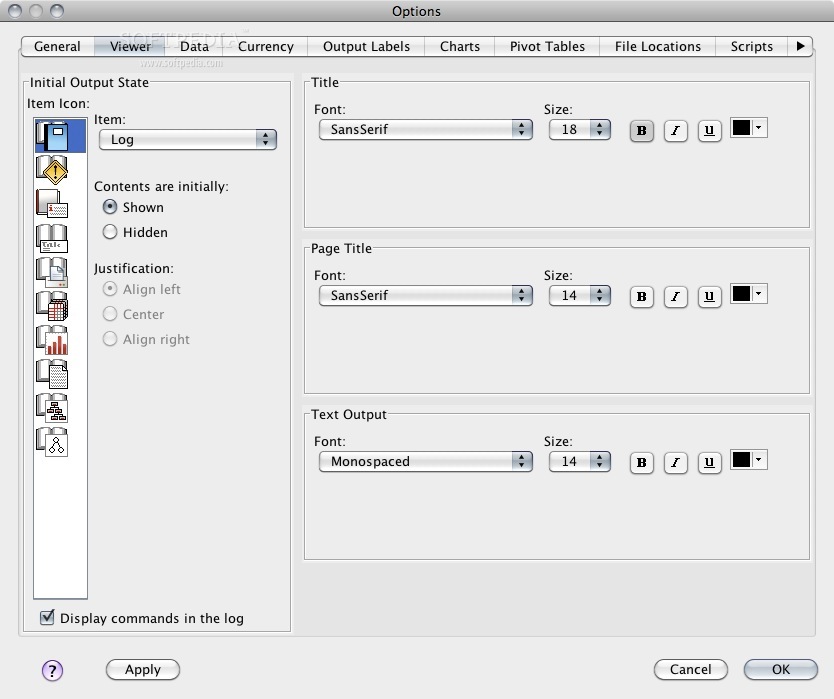
Once you are in the correct location, copy and paste the following command in Terminal:
xattr -d com.apple.quarantine SPSS_Statistics_25_mac.dmg
Press Enter to run the command.
If you receive any errors, please check you have changed to the correct directory where the downloaded file is located. Otherwise, close the Terminal window.
Step 2
In your Downloads folder, find and run the downloaded installer file, SPSS_Statistics_25_mac.dmg
Follow the steps to complete the installation.
At the end of the installation process you may be prompted to run the SPSS License Authorisation Wizard. Please de-select this option as we will complete this process in the next steps.
If you need help completing the installation steps, we have a full guide here: https://its.uos.ac.uk/content/installing-ibm-spss-25-macos
Step 3
In your Downloads folder, copy the four files from the SPSS_Statistics 25_Mac_Fix folder. You will need to copy these to the IBM SPSS Application folder, located here:
Applications->IBM->Statistics->25
Step 4
Open a new Terminal window on your Mac.
In Terminal, you will need to change directory to the IBM SPSS Application folder. To change directory copy and paste the command below in Terminal:
cd /Applications/IBM/SPSS/Statistics/25
Press Enter to run the command.
There are two more commands to run in Terminal. You will be prompted to enter your macOS account password when you run them but please note no characters will be displayed on screen when you enter your password.
Copy and paste the following commands one at a time in Terminal. Remember, you will need to press Enter at the end of each command, and after entering your password.
Spss Statistics 25 Mac Dmg
sudo chmod +x IF_LAW_Python_25.sh
sudo ./IF_LAW_Python_25.sh
Close the Terminal window.
Step 5
In Finder, locate and run the SPSS License Authorisation Wizard. This is located in the following folder:
Applications->IBM->Statistics->25
When prompted, select Authorised User License and enter the license code noted down in Step 1.
IBM SPSS Statistics should now be installed and licensed. Please report any issues to ITServiceDesk@uos.ac.uk and provide details of the step you are trying to complete and screenshots of any error messages.
Step 1:
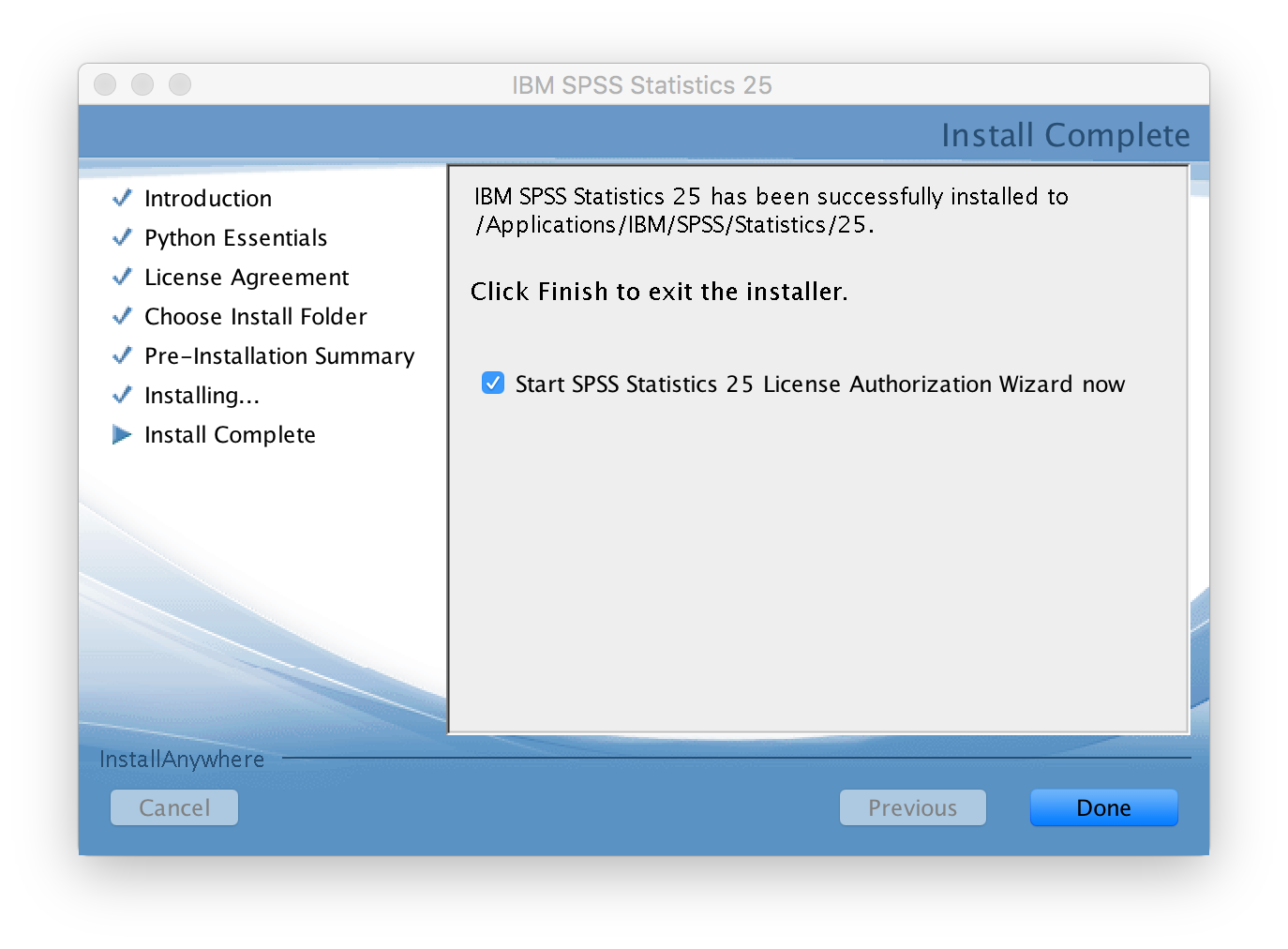
- Submit an iTicket to request SPSS v.25
Step 2: Install
Spss Statistics 25 Mac Dmg Free
- From the files shared with you, download the Installation File that corresponds with your operating system:
- SPSS_Statistics_25_mac_dmg
- SPSS_Statistics_25_win64.exe
- Run the Installer:
- MacOS:
- Open the Installation Application and Run Installer
- Select “Yes” when it asks if you 'are you sure you want to open it'
- English → Ok
- Open the Installation Application
- Select “Yes” when it asks if you want “to allow this app to make changes to your device”
- MacOS:
- Select Next
- Agree to the terms → Next
- Select “Yes” to install IBM SPSS Statistics - Essentials for Python → Next
- Accept the terms → Next
- Accept the terms again → Next
- Choose a file destination and click Next, or just simply select Next again to use default folder
- Select “Install”
- Select Start SPSS Statistics 25 License Authorization Wizard now → Finish
Step 3: Licensing