Murgee Auto Clicker Keygen
- Auto Clicker v1.3 by MurGee.com + Serial / Unlimited Registration Key. Auto Keyboard by MurGee.com v1.2 + Serial. HDD Regenerator 2011 + Keygen & Patch BRD.
- Also, Murgee Auto Clicker 15 Keygen is very simple and easy to use by all kinds of computer users. Users can easily adjust the number of clicks made by the mouse. Users can easily control the Start and Stop of the mouse click. Users can also set mouse click time. Murgee Auto Clicker License Key has a very simple interface.
Do you want to give your fingers a little rest by installing software that can do repetitive mouse clicking tasks for you? If yes, then Murgee Auto Clicker will surely live up to your expectations.
This auto-clicker is amongst the most trustworthy names in the world of automation tools. Murgee Auto Clicker doesn’t contain any viruses, and therefore it is totally safe to use. It also permits you to fix a period span between consecutive mouse-clicking. Hence, it enables you to do your task more simply and proficiently.
Auto clicker murgee registration key patch trial rest%100 work new way and new version. PCTuneUp Free Auto Clicker Keygen PCTuneUp Free Auto Clicker Elizabeth. Auto Typer sits in System Tray and can be launched from SystemTray Icon or by clicking on Desktop Shortcut. Launch Auto Typerfrom System Tray Icon, Click on Add New button, define the desiredHot Key, add comments, specify the text and click on OK on theScreen.
Mouse Clicker allows you to fix a particular keyboard key. By using that, you can easily start and stop the auto-clicking process whenever needed.
Features of Murgee Auto Clicker
Murgee auto mouse click registration key Ana SayfaMurgee Auto Clicker CrackMurgee Auto Clicker Crack With Full Registration Key And TorrentLatest Murgee Auto Clicker Crack is used for the automatically clicking of the Left Mouse Button by the usage of the Keyboard Shortcut.
Using this software, you can choose the number of automated mouse clicks, whether it be finite or infinite. It permits you to use advanced features if you need them. Here are some of the major features of Murgee Auto Clicker:
- You can save/restore mouse cursor location
- It has a simple interface
- The text and background color of the auto-clicker can be changed
- You can configure the auto-clicker to click at the specific screen location
- It allows you to choose the delay between mouse clicks and the number of mouse clicks
- The application can be hidden by clicking on the cross button located at the top right
- Even if the application is hidden, you can start or stop mouse clicking by using a configured shortcut key
- You can assign an audio file that you want to play after the clicking is done
- It allows you to use multiple keyboard shortcuts
- The mouse clicking speed can be changed as you desire
- Murgee Auto Clicker offers the following type of mouse clicks: Left mouse click, right mouse click, middle mouse click, left button down, left button-up, right button down, right button-up, and relative left mouse clicks
Devices Murgee Auto Clicker is Available for
Murgee Auto Clicker is a very useful software to perform your desired tasks. It is a light app and hence it does not affect your PC’s system and performance but it isn’t compatible with every device. Following are the devices Murgee Auto Clicker is available for:
- Windows XP
- Vista
- Windows 7
- Windows 8 (for both 32-bit and 64-bit versions)
- Windows 8.1
- Windows 10
How to Use Murgee Auto Clicker?
You can download and install Auto Clicker in a few seconds. Hence, it will save your precious time and energy. For your ease, here’s a step-by-step guide to use Murgee Auto Clicker:
Step No.1: Downloading
Download the auto clicker from here. After downloading, install and launch it from the desktop shortcut or the programs menu.
Step No.2: Assign a Keyboard Shortcut
The Murgee Auto Clicker allows you to start automatic mouse clicking by using a Keyboard Shortcut. If you want to stop the mouse clicking, you can use the same Keyboard Shortcut again and it will stop. Here’s an outline of the steps for assigning a Keyboard Shortcut.
- Click on the white box which says “None”
- Press the desired shortcut key in the white box you want to use to stop/start automatic clicking
- Press the button which says assign/save the keyboard key
- Now you can minimize the auto-clicker by clicking on the “hide to system tray” button
- The icon in the system tray will indicate that you can now use the Murgee Auto Clicker
Step No.3: Automating Mouse Clicks
Once you have assigned a keyboard shortcut, you can automate mouse clicking. Here’s a to-do list for that.
- Move the mouse to the desired position where you want to auto-click
- Press the configuration shortcut key
- The auto clicker will auto-click at the mouse cursor position
- To stop the auto-clicker, again press the shortcut key
Note: When the Murgee Auto Clicker is clicking, the blue border appears around its icon in the notification area.
Here, you will have to fulfill other required steps such as where to click the mouse, type of mouse click (single, double, left, right), delay in the mouse clicks by the defined number of times (milliseconds, seconds, and minutes). Once you are done specifying all the required inputs, click on the add button and add the number of mouse clicks you want.
How to Change the Keyboard Shortcut Key?
Murgee Auto Clicker allows you to change the Keyboard Shortcut Key assigned earlier. For this, you have to:
- Click on the “remove key” button, and your previous Keyboard Shortcut will remove
- Assign a new shortcut key in the box
- Press “Save keyboard key”
You can also assign multiple Keyboard Shortcuts by enabling the Multiple Instances Option. Using Multiple Instances will allow you to use the auto-clicker with various Keyboard Shortcuts. For example, you can configure two Keyboard Shortcuts, one for clicking fast and the other for clicking slow.
What if I Forget the Keyboard Shortcut?
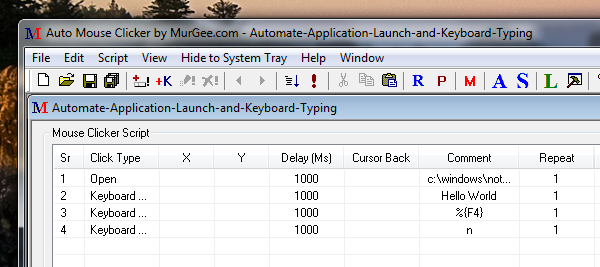
If you forget the Keyboard Shortcut which is used to start and stop mouse clicking, hover the mouse over the icon of the auto-clicker and it will let you know the settings stored in the software.
The Bottom Line
Murgee auto-clicker is super easy to install and use. It is mostly used by gamers because it doesn’t contain any viruses. In case, if you have any doubt, you can download a virus scanner to verify that it is free from malware or any kind of keylogger.
It allows you to customize several options, from the time interval between automated mouse clicks to finite or infinite numbers of mouse clicks, a keyboard shortcut key to multiple keyboard shortcuts, and so on.
Just download and let it do the work for you!
I love playing incremental games and creating tools & software. Connecting both my passions, I wrote down the code for Auto clicker and published it for free for you all on autoclicker.io, feel free to reach out to me on [email protected] to suggest new features and suggestions.
Related posts:
Download and get information about Dual Monitor Software, Hardware Requirements about setting up Multiple Monitors. Download Mouse automation utilities such as Auto Clicker to automatically keep mouse cursor clicking, Auto Typer to type automatically on Keyboard, Mouse Mover to keep Mouse Cursor Moving, Auto Mouse Click to create and run Mouse Click Scripts and more Software Downloads. For quick information about all the softwares available, please do have a look at the Site map or browse software downloads with screenshots and detailed information below.
Mouse Automation Software Downloads : Auto Clicker to keep mouse clicking, Auto Typer to type on keyboard, Auto Mouse Clicker is a Mouse Automation Software, Use Auto Mouse Click to automatically click mouse with a script, Auto Mouse Mover to keep mouse moving.
Dual Monitor / Display Software : MurGeeMon
MurGeeMon is a Dual Monitor Software providing various useful features for Dual Monitors / Displays. MurGeeMon allows greater control over your Dual Monitors connected to your Computer. You can easily change Monitor Background / Wallpaper, Configure Monitor Settings, Control Power State of Dual Monitors and much more. Many features of the software work for multi monitor windows computer as well such as moving window across monitor, turning off all monitors with a single shortcut and many other features which can be used readily with triple or quad monitor windows computer.
Download MurGeeMon (A Dual Display Software) and try it for Free or read more about the Dual Monitor Software. Changing background of second / secondary monitor was never so easy. Download Dual Monitor Software utility and use different wallpaper on each desktop easily and quickly.
The Dual Monitor Software presented here is targetted towards providing all the functionalities to control dual monitors. As wallpaper is an integral part of every monitor, so can be the Screen Saver. Now by using LogOn ScreenSaver Changer which is an addon for the Dual Monitor Software presented here, you can easily control the Screen Saver that is displayed by Windows Operating System when you have not logged onto the computer.
Have a look at original size Screen Shots of the Dual Monitor Software. The Screen Shots are of original size to give you an idea about the Software before downloading the Dual Monitor Software.
Auto Mouse Click
Auto Mouse Click Software Utility to auto mouse click mouse at defined location. Use Auto Mouse Click Software utility to automatically click left or right button of mouse. Read more about Auto Mouse Click software utility. Download the Auto Mouse Click Utility Now now and automate mouse clicks.
Automate Left Button click of mouse, Right button click of mouse and even simulate double mouse clicks with this Auto Mouse Click Software Utility. Select X and Y co-ordinates with a simple hot key press. Save mouse clicks in a file at location of your choice. Drag the mouse clicks file onto the application to load saved mouse clicks and much more in the Auto Mouse Click.
In case you do have Dual Monitors connected to your computer or a single monitor with big resolution, you can even go for another software named Auto Mouse Clicker which is another software with a big window to allow you to create and execute mouse automation scripts. Auto Mouse Clicker comes with in built way to run Auto Mouse Clicker Step by Step and allows you to enter a comment for every Mouse Click. The System Wide HotKey combinations can be used to automate many functions of Auto Mouse Clicker.
Mouse Click
Mouse Click Software Utility to auto mouse click. Mouse Click allows to automate left button click of mouse, right button click of mouse, single or double mouse clicks easily with command line parameters. Mouse Click software can not only automate mouse clicks, but can also return mouse cursor to it's original location after clicking the mouse. Download and evaluate the software utility for free, the evaluation version of the software utility works without any nagging pop ups or reminders.
Download Mouse Click now and save precious time by automating repetitive mouse clicks.
Timer ScreenSaver
Timer ScreenSaver is a Screen Saver to display a digital timer on your computer screen and save the Computer Screen(s) by turning them off after configurable duration / idle minutes. Timer ScreenSaver enjoys all the benefits of a normal Screen Saver which include setting up a password to prevent unauthorized access to your computer, easy configurable options from control panel and small file size to download and install.
Download Timer ScreenSaver now and get a digital countdown timer on your desktop.
The timer display of Timer ScreenSaver can be of two types as displayed in the screenshot. One option is to display actual idle time and second is to display the time for which the ScreenSaver is running. In case you select Idle Time, then the actual time for which the computer has been left idle will be displayed. Idle Time termed here is the time duration for which there has been no user input. However in case you select Timer as the option to display, then the timer countdown will start from the time when ScreenSaver is launched.
Timer ScreenSaver has currently not been tested on Dual Display and Multiple Monitors connected to a single computer. In case you do opt for turning off display after configurable minutes, all the monitors / displays connected to the computer would be turned off by the ScreenSaver. The Timer ScreenSaver works on Windows Operating System (Windows XP, Vista and 7).
Screen Saver
MurGee ScreenSaver can save screen by turning it off after inactivity. MurGee Screen Saver can be easily configured from Windows Screen Saver properties control panel item. After defined time out, MurGee Screen Saver will be activated as any other screens saver, however this screen saver can save you power, electricity and computer screen.
Download MurGee Screen Saver now and start saving your computer screen by turning it off. The ScreenSaver can be used to log off signed on user, shutdown computer and hibernate computer as well. The ScreenSaver can be useful to add a little bit of more security as you govern, what should be done when nobody is using computer and the computer is left idle. Click on the image at left to find out more about the screensaver.
In case you have setup dual displays or multiple monitors for your computer, this ScreenSaver will turn off all of the monitors connected to your computer.
Auto Mouse Mover
Auto Mouse Mover is a Free to try Software Utility to move Mouse Cursor automatically without human intervention. Moving Mouse Automatically can be useful to prevent your computer from entering into idle state and hence idle actions defined in control panel will not come into effect. One Example of Idle Action may be to Hibernate Computer, if Computer is left idle for 20 Minutes. Click on Auto Mouse Mover or Screenshot of Auto Mouse Mover to find out more information about the mouse utility.
Download and try Auto Mouse Mover for free and Automate Mouse Cursor Movements with a Single Click to Launch the Auto Mouse Utility.
Network Controller
Network Controller to allow you to control network connections easily and quickly. Use Toggle LAN Desktop Shortcut to Enable or Disable connected or disconnected LAN Connections. View List of available Network Connections or Toggle LAN State with a button press.
Screenshot shows Network Controller running on Windows Vista on a Laptop. The List displays two available Network Connections. One of the available Network Connection is a LAN (Local Area Network) Connection, which is used to access internet. Other available network connection displayed is a Wireless Network Connection which does not have any available Wireless connection and hence the state of the Network Connection displays media Disconnected.
The button Labelled Toggle LAN State when pressed would disconnect already connected Network Connections, which is the LAN Connection in the figure. The button press would not change the state of Wireless Network Connection as it is not in connected state. Another button press would again toggle the LAN State. Once the LAN is connected / disconnected with the button press, list of network connections would be refreshed after 3 seconds to reflect the Network Connections state.
Network Controller setup can also install a Desktop Shortcut to Enable / Disable LAN Connections. Network Controller would require admin privileges to run as the changes done would affect all users of the Windows Computer. Network Controller has been tested on Windows XP, Windows Vista, and Windows 7.
Murgee Auto Clicker Keyboard
Download Network Controller and Enable / Disable LAN Connections easily with Shortcut on Desktop and view available Network Connections in the main window of Network Controller.
Logon Controller
Change Windows 7 Logon Screen to any selected jpg image file. Click on any of the thumbnails to set the image as Windows 7 Login Background. You can revert back to Original Windows 7 Login Screen with a Single Click. Lock Computer or Workstation to Verify the Changes done to the Windows 7 Login Screen.
Download Windows 7 Logon Controller and change / configure Windows 7 Login Background to any selected jpg image file.
Auto Clicker and Auto Typer
Give your fingers some rest and let the automation utilities do some work. The Mouse Cursor Automation Software named Auto Clicker can be used to automate Mouse Cursor Clicking. Use Auto Clicker to start or stop mouse cursor clicking with configurable shortcut key. Easily configurable delay of upto milliseconds will give you total control of automatic mouse clicking.
In case you are looking forward to automate typing on keyboard, Auto Typer can be of use. With Auto Typer Software Download you can automate repetitive typing on keyboard. You can even automate special keyboard keys such as Enter, Tab, etc.
Multiple Monitors
Murgee Auto Clicker Serial
Multiple Monitors document provides information about setting up and using Multiple Monitors to your computer. The document describes uses, limitations, requirements, display modes and much more. Navigate to the link mentioned at the beginning of this paragraph to start your journey into the world of multiple monitors to give you performance benefits, offer time savings and much more.